- Our new GeForce Game Ready driver is optimized for Assassin’s Creed Odyssey, Forza Horizon 4 and FIFA 19, and introduces support for our brand-new GeForce RTX graphics cards. To download and install, simply fire up GeForce Experience and click the 'Drivers' tab.
- Odyssey G9 paired with Tuf 3090 G-sync on @ 240hz. All mb drivers updates and downloaded Nvidia drivers from this link https://international.download.nvidia.com.
Odyssey USB PC Camera - Driver Download. Vendor: VIMICRO. Product: Odyssey USB PC Camera. Hardware Class: Image. Search For More Drivers.: Go!
The ODYSSEY - X86J4105, is based on Intel Celeron J4105, a Quad-Core 1.5GHz CPU that bursts up to 2.5GHz. It has all the great features that a standard Computer needs, including an 8GB LPDDR4 RAM, 64GB eMMC Storage(optional), onboard Wi-Fi/BLE, Dual Gigabit Ethernet Ports, Audio Input and Output, USB Ports, HDMI, SATA Connectors, PCIe, etc.
Key Features:¶
- Intel® Celeron® J4105, Quad-Core 1.5-2.5GHZ
- Dual-Band Frequency 2.5GHz/5GHz WiFi/ Bluetooth 5.0
- Intel® UHD Graphics 600
- Dual Gigabit Ethernet
- Integrated Arduino Coprocessor ATSAMD21 ARM® Cortex®-M0+
- Raspberry Pi 40-Pin Compatible
- 2 x M.2 PCIe (B Key and M Key)
- Pre-installed with Windows 10 Enterprise
- Compatible with Grove Ecosystem
Hardware Specifications¶
| Components | ODYSSEY - X86J4105 |
|---|---|
| Processor | Intel® Celeron® J4105 (Frequency: 1.5 - 2.5GHz) |
| Coprocessor | Microchip® ATSAMD21G18 32-Bit ARM® Cortex® M0+ |
| Graphics | Intel® UHD Graphics 600 (Frequency: 250 – 750MHz) |
| Memory | LPDDR4 8GB |
| Storage | 64GB eMMC V5.1 |
| Wireless | Wi-Fi 802.11 a/b/g/n/ac @ 2.⅘ GHz HT160 & Bluetooth® 5.0 |
| Networking | Intel® I211AT PCIe Gigabit LAN |
| Audio | Microphone + headphone Combo Connector |
| Headers | 28-pin header from SAMD21G18 & 40-pin header compatible with Raspberry Pi |
| USB | USB 2.0 Type-A x2, USB 3.1 Type-A x1, USB 3.1 Type-C x1 |
| Video Interfaces | HDMI2.0a: Up to 4096x2160 @ 60Hz 24bpp / DP1.2a: Up to 4096x2160 @60Hz 24bpp |
| Expansion Slots | M.2(Key B, 2242/2280): SATA III, USB2.0, UIM; M.2 (Key M, 2242/2280): PCIe 2.0 ×4; Micro SD card Socket; SIM Card Socket; SATA III |
| RTC | JST 1.0 CR2032 3V |
| TPM | Built-in TPM (2.0) |
| Power Connector | DC Jack 5.5/2.1mm or Type-C PD |
| Power Supply (for bare board) | DC Jack Input: Min:12V @ 300mA - 1.2A, Max:19V @ 200mA - 0.7A Type-C Input: Min: 15V @ 0.27A, Max:15V @ 0.93A |
| Dimensions | 110x110mm |
| Certifications | FCC, CE |
Note
If you are using 3.5inch HDD drives with the ODYSSEY – X86J4105, make sure to use a DC power supply of 12V@2A or Type-C power supply of 15V@2A.
Hardware Overview¶
Pinout Diagram¶
Quick Start with ODYSSEY - X86J4105¶
Hardware Required¶
ODYSSEY - X86J4105
Power Adapter(provided)
External monitor
HDMI cable
Keyboard and Mouse
Attaching External Storage¶
For 64 GB EMMC storage version of the ODYSSEY - X86J4105, you can skip this step. However, if you need more storage for your needs, feel free to follow this step.
There are 4 methods of adding storage for ODYSSEY - X86J4105, but only 3 methods support installing the operating system(M.2 SATA, M.2 PCIE and SATA), and the Micro SD card slot can only be used as external storage.
Method 1 - M.2 PCIE Connector
Method 2 - M.2 SATA Connector
Method 3 - SATA Connector
Method 4 - Micro SD Card Slot
Installing the Operating System¶
ODYSSEY - X86J4105 supports both Windows and Linux operating system.
For Non-EMMC version, attach extenal storage following previous steps, and install your desired operating system through a bootable USB drive.
For EMMC version, Windows 10 Enterprise is pre-installed.
Step 1¶
Connect bootable USB drive into one of the USB ports on ODYSSEY - X86J4105.
Note: please visit Creating Bootable USB and Installing OS for more information about creating a bootable USB Drive.
Step 2¶
Press the power button and keep pressing the F7 key on the keyboard until the Boot Manager screen appears.
Step 3¶
Select the connected USB Drive as the 1st boot drive and press Enter.
Step 4¶
Follow the instructions on the installation to complete installing the operating system.
Note: To access the BIOS setup, keep pressing DEL key when booting up.
Connecting Antennas¶
Connect two antennas into the two sockets on the board.
Note: One Antenna is for Wi-Fi and Bluetooth, and the other is for strong 5G Connectivity.
Adding 4G Cellular Connectivity¶
For 4G Cellular connectivity, insert a standard SIM card into the SIM card slot of the board.
Insert a PCIE 4G Module¶
Note: This module is a must have if you want to use the connected SIM Card.
Connecting to Display¶
There are 2 methods for display:
Method 1 - HDMI Port¶
Method 2 - DP over USB-C Port¶
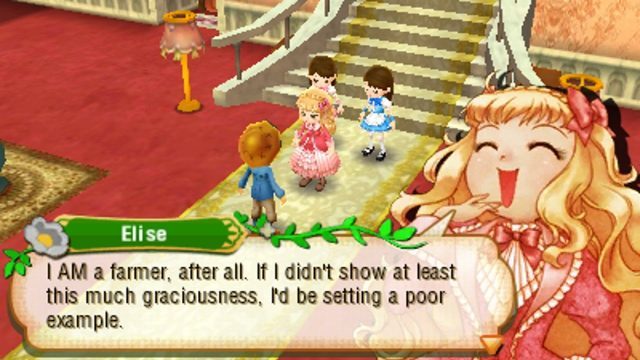
Connecting to Keyboard and Mouse¶

Connect Keyboard and Mouse through USB ports
Powering up¶
There are two ways to power up the ODYSSEY - X86J4105:
Method 1¶
The simplest way is to use the 12V/2A power adaptor included in the package, and connect to the DC jack of ODYSSEY - X86J4105.
Method 2¶
You can also power the ODYSSEY - X86J4105 through the USB-C port with 12V input. Furthermore, if your Monitor supports USB-PD, you are able to power and display ODYSSEY - X86J4105 using only 1 cable!
Performance Stats¶
Wi-Fi Connecitivity¶

Bluetooth Connecitivity¶
Operating as Computer¶
- Browsing and watch videos on Youtube
- Playing Google T-Rex!
Using the Arduino Core (ATSAMD21G18) in Windows¶
The ODYSSEY - X86J4105 is built with Arduino Core(ATSAMD21G18) which provides more functionality to the board, and to use it, simply download the Arduino IDE, and Install the Windows version.
Click
File->Preferences->Additional Boards Manager URL:and Copy the following link into ithttps://files.seeedstudio.com/arduino/package_seeeduino_boards_index.json.Click
Tools->Board:->Boards Manager..., and Boards Manager will appear. Search and install theSeeeduino Zeroboard library.
Select the right Port and Board before uploading.
Port->COMxx(Seeeduno Zero)Board->Seeeduino Zero
Feel free to explore your creativity with ODYSSEY - X86J4105!
Using the Arduino Core (ATSAMD21G18) in Linux OS¶
If you have installed Linux OS, Download the Linux version of Arduino IDE and install the IDE as follow:
Installing Arduino IDE¶
- Open terminal and goto Downloads
- Use tar command to unzip the downloaded file
- Move the file to opt
- Install Arduino IDE and make a Desktop shortcut
- Allow permissions for Arduino to upload
Installing Board Libraries¶
Click
File->Preferences->Additional Boards Manager URL:and Copy the following link into ithttps://files.seeedstudio.com/arduino/package_seeeduino_boards_index.json.Click
Tools->Board:->Boards Manager..., and Boards Manager will appear. Search and install theSeeeduino Zeroboard library.
Select the right Port and Board before uploading.
Port->ttyACM0(Seeeduno Zero)Board->Seeeduino Zero
FAQs¶
How can I access the BIOS setup¶
Press the Power Button and keep pressing DEL key until you see the BIOS Setup.
Arduino IDE doesn't recognize the onboard microcontroller¶
Add a jumper wire between RST Pin and GND Pin on the 4-Pin header (to the left of SAMD21's 28 pins) to reset the AMSAMDG21.
I cannot connect Wi-Fi and Bluetooth¶
Check BIOS settings and enable Wi-Fi and Bluetooth from BIOS
ODYSSEY - X86J4105 doesn't power up¶
Maker sure you use the 12V/2A power adapter provided in the box and check connection.
Different status of Power button of ODYSSEY - X86J4105¶
It has the same power button state as other computers:
Short Press(While it's off)->Turn onShort Press(While it's on)->SleepLong Press(While it's on)->Force shutdown
Is the built-in fan controllable¶
Currently the fan is controlled by BIOS, and not controlled by user. The fan speed is set according to the CPU temperature. Check Chipset -> FAN Contorl in the BIOS setup screen for more information.
How to upgrade BIOS¶
For the instructions of upgrading BIOS, please check the Installing OS section.
How to set the ODYSSEY - X86J4105 to auto power on when power plugged in¶
This also need to be configured in the BIOS. Enter BIOS settings by pressing DEL key. Navigate to Chipset -> Restore on AC Power Loss and change settings to Last State.
Fan is not turning on¶
Odyssey fan is controlled by Embedded controller (EC) which role as initialize the device before system is up. The temperature in BIOS is detected by EC and the temperature sensor place close to the intel CPU which do not have the sensor pin. In another word, the temperature is not the CPU's direct value, maybe 5 degrees centigrade error. What you saw the temperature value in system is feedback by CPU internal, temperature in BIOS screen feedback by EC, fan run or stop according the EC value.
- EC detect value (BIOS screen) and fan speed table like this:
Disable fan state: stop
Normal fan state: less than 40°C–stop,45-50°C–50%,50-60℃–60%,above 60℃–80%
Positive fan state: less than 40°C–stop,45-50°C–70%,50-60℃–80%,above 60℃–100%
Fan Pinout¶
Samsung Odyssey Driver Download
Some of you may need to know the 5V PWM fan pinout in order to DIY/replace to your own fans. Odyssey has a 5V PWM pin for the fan with a smaller header than the usual 5V pin header. You may need to replace the header in order to fit in.
Samsung Odyssey Hmd Driver Download
Re-Installing the Original Windows¶
The eMMC versions of ODYSSEY-X86 will have Windows 10 pre-installed into the device. If you install another OS and wanting to go back to the original Windows 10 please check here:
This image supports Auto Flash. Simply download the above image and unzip the files and place in the root location of a USB drive.
Plug in the USB drive to ODYSSEY-X86 and boot up from the USB Drive. This will auto flash the Original Windows 10 Image back in the eMMC.
Samsung Odyssey Plus Driver Download
Resources¶
[ZIP]ODYSSEY-X86J4105 3D Model
[PDF]Atmel-SAMD21-datasheet
[PDF]ODYSSEY-X86 User Manual
[ZIP]ODYSSEY-X86 Windows 10 Driver Package
Tech Support¶
Please submit any technical issue into our forum
