- No Enclosure Driver Download For Windows 10 Laptop
- No Enclosure Driver Download For Windows 10 64-bit
- No Enclosure Driver Download For Windows 10
- No Enclosure Driver Download For Windows 10 64
- No Enclosure Driver Download For Windows 10 Free
Drivers & Downloads Search for your device by product number to get drivers and downloads, manuals, documentation and other online support. You can also search for discontinued products. Driver Download; Drivers of ORICO Intel chip Ethernet port expansion card. PTR-IW2U, PTR-I4U, PTR-I2U. System:Linux, Microsoft windows server 2003, FreeBSD 6287X version, OS Independent, Microsoft windows vista, Microsoft windows 7. Fit Models:PTR-IW2U, PTR-I4U, PTR-I2U. Driver Download; ORICO-DU3 Series USB3.0 to display adapter driver.
Summary :
What are the advantages of making external hard drive bootable? The first one is that you can use a bootable external hard drive to boot the unbootable computer. The second one is that when you don't want to use the system that comes with the computer, you can use bootable drive to boot the computer.
Quick Navigation :
Why Do You Need to Make External Hard Drive Bootable Windows 10?
There are a number of important reasons for users to make external hard drive bootable Windows 10. I have listed some reasons below.
- When your Windows 10 fails to boot due to system corruption, hard drive failure, or a virus attack, you can easily boot your computer using the Windows 10 bootable external hard drive you created earlier to avoid being unable to use your computer at important times.
- If you need to use a computer, but the computer is not around, then you can use the bootable drive to start other computers and use your own operating system anytime, anywhere.
How to Make External Hard Drive Bootable Windows 10?
How to make a Windows 10 bootable external drive? There are four methods for you. And Windows provides two built-in features to make a bootable external hard drive. Another two solutions, you need to download MiniTool software to make external hard drive bootable Windows 10.
Make External Hard Drive Bootable Windows 10 with Windows To Go
Most people know that external hard drive bootable Windows 10 can be created by Windows To Go function that comes with Windows 10. Windows To Go can be used to copy all the system related files to the external hard drive so as to make it bootable. Therefore, you can plug the USB drive into your computer and start the computer from the external hard drive.

However, there are several limitations for users to use this way to make external hard drive bootable Windows 10:
- First, to use Windows To Go, your Windows 10 must be Enterprise or Education or Professional version. (In addition, Windows 8/8.1 Enterprise Edition has this feature, and other versions or operating systems do not have Windows To Go feature.)
- Second, Windows To Go can only be run when the USB drive is certified and the storage space of it must be at least 32GB. If the USB drive does not have enough space or is not certified, Windows To Go cannot be used to create Windows bootable USB drive.
Then how to use Windows To Go to make Windows 10 bootable USB drive? The method is below.
Step 1:You need to download Windows 10 ISO file in your computer and insert a larger than 32GB certified USB drive into the computer.
Step 2: Type control panel in the search box at first and click Control Panel to continue.
Step 3: You can set view by Small icons or enter Windows To Go in the right top search box, and click Windows To Go to continue.
Step 4: Choose the drive you want to use in Create a Windows To Go workspace window. Then click on it and click Next to continue.
Step 5: Click Add search location to search for the Windows 10 ISO file and choose the Windows 10 ISO image to continue.
Step 6: Choose whether to set a BitLocker password. If you want to set a password, then enter your password, but you need to type your password to unlock the drive in the future. If not, click Skip to continue.
Step 7: All the data on the USB drive will be deleted because the USB drive will be reformatted. Remember to back up important files before click Create.
Step 8: After finishing, select Yes or No to boot the computer from the new created Windows 10 bootable USB drive or not. If you want to test whether the USB drive is bootable, choose Yes and click Save and restart. If not, select No and click Save and close.
After these operations, you can make USB drive bootable Windows 10. But there are limitations that don’t suit everybody. Therefore, I highly recommend you try the second method to make external hard drive bootable Windows 10.
Use MiniTool ShadowMaker to Make External Hard Drive Bootable Windows 10
MiniTool ShadowMaker is a piece of powerful and effective software to back up the operating system, disk and partitions, files and folders. What’s more, you can use it to sync files and folders quickly and safely. It can also clone disk making external hard drive bootable Windows 10. So why don’t you just download it and have a try?
Step 1: Please launch MiniTool ShadowMaker first, then choose Local or Remote to get the main interface by clicking Connect.
Step 2: Please click Clone Disk on the Tools page to continue.
Step 3: Please click Source to choose the clone source, then choose system disk and click Finish to continue.
Step 4: Please click Destination to select the external hard disk to save the copy and click Finish to continue.
Step 5: After you have selected the source disk and the target disk, please click OK to continue.
Step 6: Please read the warning and click Yes.
Step 7: Please read the information in the pop-up window carefully: If both disks are connected to the computer, one will be marked as offline. Then click Yes and Finish to finish cloning disk.
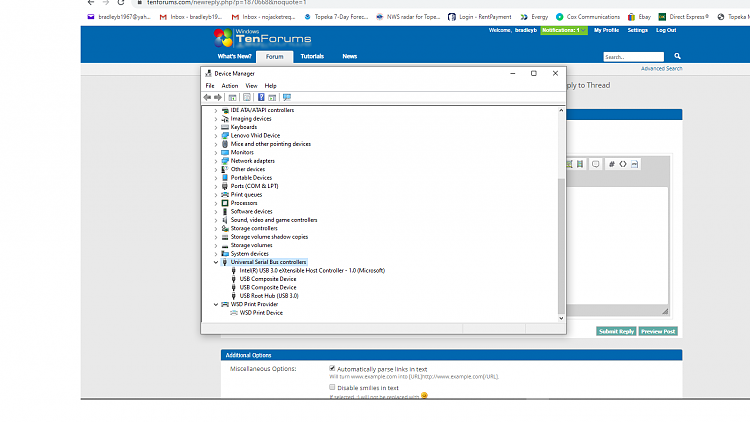
After you have read the steps above, you can clearly draw that this method is much easier and more convenient than the first method. Besides, you can transfer OS from one computer to another as long as they are in the same LAN.
Make External Hard Drive Bootable Windows 10 with Windows Command Prompt
If you are good at using Command Prompt, then you can also use Command Prompt to make external hard drive bootable Windows 10. But you also need to pay attention not to enter wrong command in case that you lose data or damage system files.
There are two things you need to do to make external hard drive bootable Windows 10.
Format external hard drive
In order to make external hard drive bootable Windows 10, you need to format external hard drive at first.
Step 1: Insert the external hard drive into your computer. Type cmd in the search box and right-click Command Prompt and choose Run as administrator to continue.
Step 2: You need to format the external hard drive first. Then type the following instructions one by one, and remember to press Enter every time after you typed instruction.
Diskpart> list disk > select disk n (n represents the drive letter of external hard drive) > clean > create partition primary >format fs=ntfs quick > assign letter=H (you can also choose other letter to assign primary partition) > exit
Copy files from a DVD to bootable USB using CMD
Above you have assigned the letter H to the external hard drive, and you have inserted a DVD inside the DVD drive to copy data from it to create a bootable USB drive. By default, the active directory of the Command Prompt's administrative permissions is located at C:WindowsSystem32>, so you need to set the DVD (G) as active directory using CMD.
Step 1: Type G and press Enter in Command Prompt window at first, then enter cd boot and press Enter. (If the drive letter of the mounted DVD drive in the File Explorer is not G, you can change it.)
Step 2: Enter bootsect /nt60 H and press Enter. Then type exit and press Enter to close Command Prompt.
As you can see, this method is too troublesome. And if you enter the wrong instructions, your computer could get in trouble. You may even lose your data, but you can use third-party software to recover data.
Use MiniTool Partition Wizard to Make External Hard Drive Bootable Windows 10
MiniTool Partition Wizard is also a piece of efficient software for you to make external hard drive bootable Windows 10. Besides, you can convert MBR disk to GPT disk and migrate OS to SSD/HD. So come to download MiniTool Partition Wizard and have a try.
Now follow the following steps and make external hard drive bootable Windows 10.
Step 1. Please download MiniTool Partition Wizard and launch it to open its main interface to continue.
Step 2. There are two options you can choose.
Option A: Select the disk which has OS installed and right-click it, then click Copy to continue.
Option B: Please click on the Copy Disk Wizard on the left action panel and click Next to continue.
Step 3. Please choose the external hard as the target disk, and click Next, then click Yes to continue.
Step 4. Please choose copy options and click Next to continue.
Step 5. Please read the notification on the interface and know how to use the external hard disk to boot the computer and then click Finish to continue.
Step 6. Please click Apply to copy the operating system to the external hard disk.
Step 7. Please click Yes, then click Restart Now to copy system files to the external hard drive. After that, you can use your external hard disk to boot the computer.
This method is also much more convenient than using Windows built features. So you can also use this method to make external hard drive bootable Windows 10.
Bottom Line
This article has introduced four solutions to make external hard drive bootable, which offers you different choices. But using Windows 10 built-in features not only has several limitations but also may cause data loss and operating system damaged. Using third-party software is safer and can save a lot of time for you. In addition, there are plenty of useful functions with MiniTool ShadowMaker and MiniTool Partition Wizard.
If you have any better advice or confusion, please leave comments below or send an email to [email protected].
Make External Hard Drive Bootable Windows 10 FAQ
- Launch MiniTool ShadowMaker, then click Connect.
- Click Clone Disk on the Tools page, then choose the system disk as the source and choose the external hard disk as the destination.
- Click OK and Yes to begin making an external hard drive bootable.
- Click Yes and Finish.
The terms of the software license agreement included with any software you download will control your use of the software.
INTEL SOFTWARE LICENSE AGREEMENTIMPORTANT - READ BEFORE COPYING, INSTALLING OR USING.
Do not use or load this software and any associated materials (collectively,
the 'Software') until you have carefully read the following terms and
conditions. By loading or using the Software, you agree to the terms of this
Agreement. If you do not wish to so agree, do not install or use the Software.
LICENSES: Please Note:
- If you are a network administrator, the 'Site License' below shall
apply to you.
- If you are an end user, the 'Single User License' shall apply to you.
- If you are an original equipment manufacturer (OEM), the 'OEM License'
shall apply to you.
SITE LICENSE. You may copy the Software onto your organization's computers
for your organization's use, and you may make a reasonable number of
back-up copies of the Software, subject to these conditions:
1. This Software is licensed for use only in conjunction with Intel
No Enclosure Driver Download For Windows 10 Laptop
component products. Use of the Software in conjunction with non-Intel
component products is not licensed hereunder.
2. You may not copy, modify, rent, sell, distribute or transfer any part
of the Software except as provided in this Agreement, and you agree to
prevent unauthorized copying of the Software.
3. You may not reverse engineer, decompile, or disassemble the Software.
4. You may not sublicense or permit simultaneous use of the Software by
more than one user.
5. The Software may include portions offered on terms in addition to those
set out here, as set out in a license accompanying those portions.
SINGLE USER LICENSE. You may copy the Software onto a single computer for
your personal, noncommercial use, and you may make one back-up copy of the
Software, subject to these conditions:
1. This Software is licensed for use only in conjunction with Intel
component products. Use of the Software in conjunction with non-Intel
component products is not licensed hereunder.
2. You may not copy, modify, rent, sell, distribute or transfer any part
of the Software except as provided in this Agreement, and you agree to
prevent unauthorized copying of the Software.
3. You may not reverse engineer, decompile, or disassemble the Software.
4. You may not sublicense or permit simultaneous use of the Software by
more than one user.
5. The Software may include portions offered on terms in addition to those
set out here, as set out in a license accompanying those portions.
No Enclosure Driver Download For Windows 10 64-bit
OEM LICENSE: You may reproduce and distribute the Software only as an
integral part of or incorporated in Your product or as a standalone
Software maintenance update for existing end users of Your products,
excluding any other standalone products, subject to these conditions:
1. This Software is licensed for use only in conjunction with Intel
component products. Use of the Software in conjunction with non-Intel
component products is not licensed hereunder.
2. You may not copy, modify, rent, sell, distribute or transfer any part
of the Software except as provided in this Agreement, and you agree to
prevent unauthorized copying of the Software.
3. You may not reverse engineer, decompile, or disassemble the Software.
4. You may only distribute the Software to your customers pursuant to a
written license agreement. Such license agreement may be a 'break-the-
seal' license agreement. At a minimum such license shall safeguard
Intel's ownership rights to the Software.
5. The Software may include portions offered on terms in addition to those
set out here, as set out in a license accompanying those portions.
NO OTHER RIGHTS. No rights or licenses are granted by Intel to You, expressly
or by implication, with respect to any proprietary information or patent,
copyright, mask work, trademark, trade secret, or other intellectual property
right owned or controlled by Intel, except as expressly provided in this
Agreement.
OWNERSHIP OF SOFTWARE AND COPYRIGHTS. Title to all copies of the Software
remains with Intel or its suppliers. The Software is copyrighted and
protected by the laws of the United States and other countries, and
international treaty provisions. You may not remove any copyright notices
from the Software. Intel may make changes to the Software, or to items
referenced therein, at any time without notice, but is not obligated to
support or update the Software. Except as otherwise expressly provided, Intel
grants no express or implied right under Intel patents, copyrights,
trademarks, or other intellectual property rights. You may transfer the
Software only if the recipient agrees to be fully bound by these terms and if
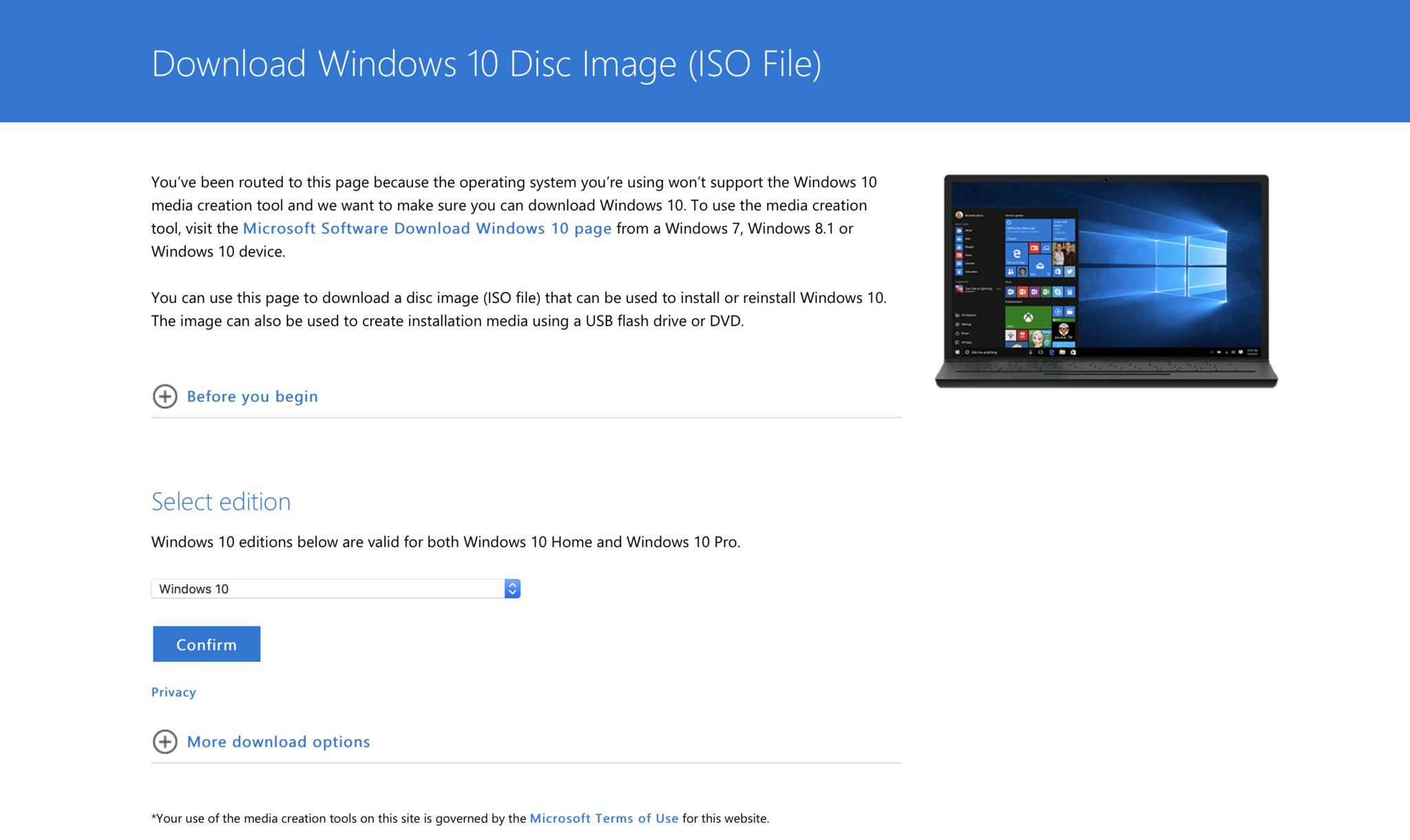
you retain no copies of the Software.
LIMITED MEDIA WARRANTY. If the Software has been delivered by Intel on
physical media, Intel warrants the media to be free from material physical
defects for a period of ninety days after delivery by Intel. If such a defect
is found, return the media to Intel for replacement or alternate delivery of
the Software as Intel may select.
EXCLUSION OF OTHER WARRANTIES. EXCEPT AS PROVIDED ABOVE, THE SOFTWARE IS
PROVIDED 'AS IS' WITHOUT ANY EXPRESS OR IMPLIED WARRANTY OF ANY KIND
INCLUDING WARRANTIES OF MERCHANTABILITY, NONINFRINGEMENT, OR FITNESS FOR A
PARTICULAR PURPOSE. Intel does not warrant or assume responsibility for the
accuracy or completeness of any information, text, graphics, links or other
items contained within the Software.


LIMITATION OF LIABILITY. IN NO EVENT SHALL INTEL OR ITS SUPPLIERS BE LIABLE
FOR ANY DAMAGES WHATSOEVER (INCLUDING, WITHOUT LIMITATION, LOST PROFITS,
BUSINESS INTERRUPTION, OR LOST INFORMATION) ARISING OUT OF THE USE OF OR
INABILITY TO USE THE SOFTWARE, EVEN IF INTEL HAS BEEN ADVISED OF THE
POSSIBILITY OF SUCH DAMAGES. SOME JURISDICTIONS PROHIBIT EXCLUSION OR
LIMITATION OF LIABILITY FOR IMPLIED WARRANTIES OR CONSEQUENTIAL OR INCIDENTAL
DAMAGES, SO THE ABOVE LIMITATION MAY NOT APPLY TO YOU. YOU MAY ALSO HAVE
OTHER LEGAL RIGHTS THAT VARY FROM JURISDICTION TO JURISDICTION.
No Enclosure Driver Download For Windows 10
TERMINATION OF THIS AGREEMENT. Intel may terminate this Agreement at any time
if you violate its terms. Upon termination, you will immediately destroy the
Software or return all copies of the Software to Intel.
APPLICABLE LAWS. Claims arising under this Agreement shall be governed by the
laws of California, excluding its principles of conflict of laws and the
United Nations Convention on Contracts for the Sale of Goods. You may not
export the Software in violation of applicable export laws and regulations.
Intel is not obligated under any other agreements unless they are in writing
and signed by an authorized representative of Intel.
GOVERNMENT RESTRICTED RIGHTS. The Software is provided with 'RESTRICTED
RIGHTS.' Use, duplication, or disclosure by the Government is subject to
restrictions as set forth in FAR52.227-14 and DFAR252.227-7013 et seq. or its
No Enclosure Driver Download For Windows 10 64
successor. Use of the Software by the Government constitutes acknowledgment
of Intel's proprietary rights therein. Contractor or Manufacturer is Intel
No Enclosure Driver Download For Windows 10 Free
2200 Mission College Blvd., Santa Clara, CA 95052.
